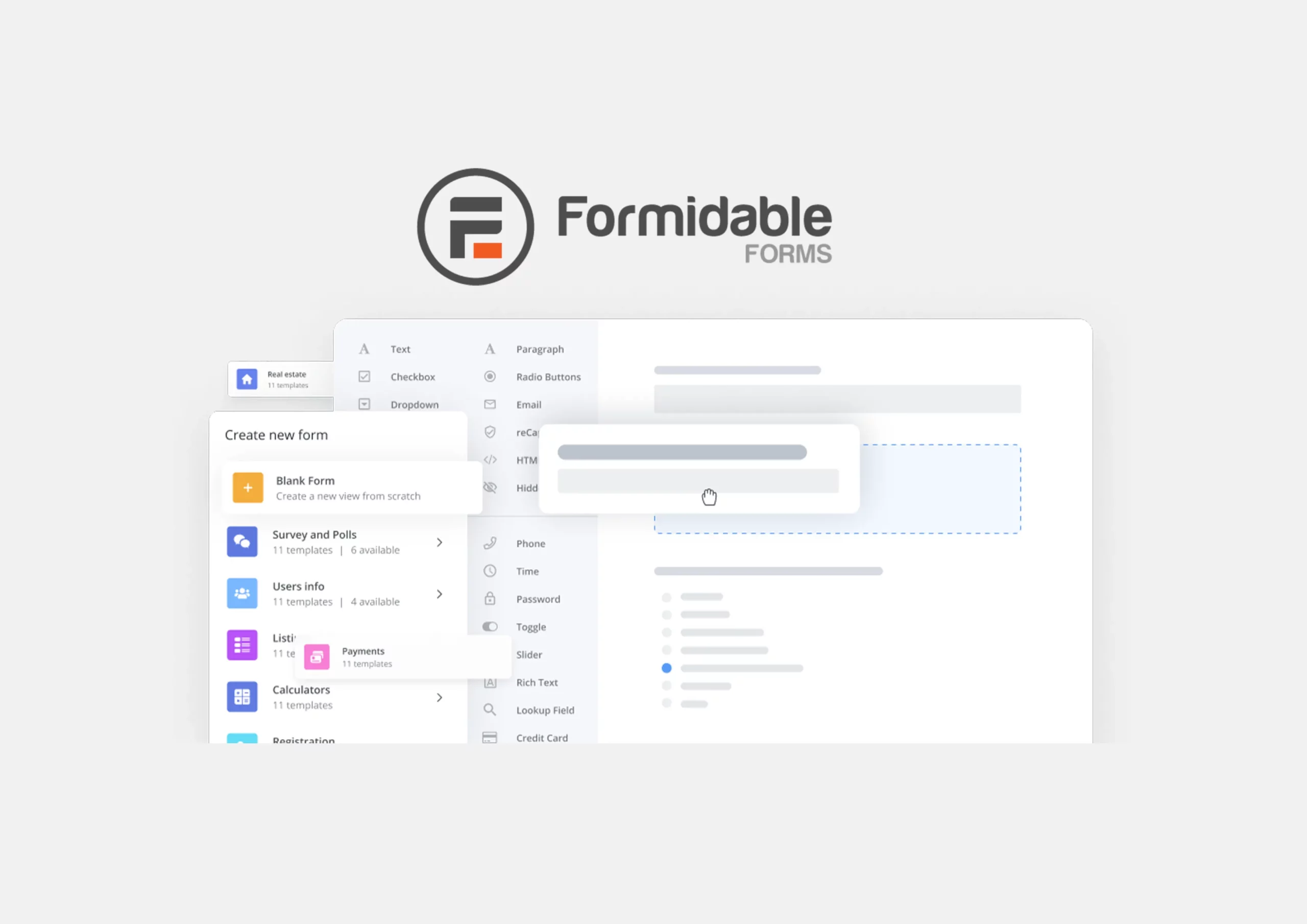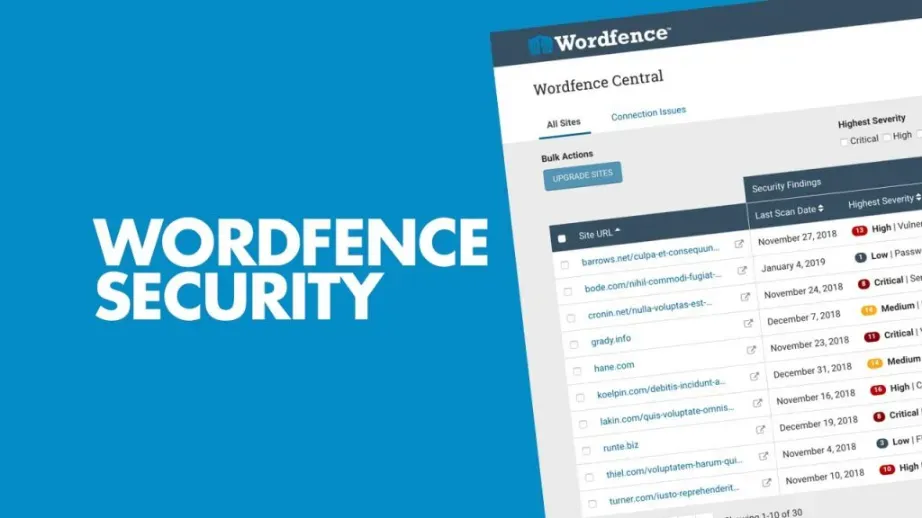Managing a WordPress website often involves the need to transfer or migrate media files between different installations. Whether you’re moving to a new site or creating a backup, exporting your media library can be a time-consuming task. However, with the Export Media Library plugin, this process becomes effortless and efficient. In this guide, we’ll explore the step-by-step process of exporting your WordPress media library using this handy plugin.
Why Exporting Your Media Library Matters:
Exporting your media library holds significant importance when it comes to preserving your media files during site migrations, ensuring seamless transitions between WordPress installations, and having a complete media library backup. By exporting your media library, you can safeguard your valuable assets and maintain a consistent user experience across different WordPress sites.
Introducing the Export Media Library Plugin:

The Export Media Library plugin is a powerful tool designed to simplify the process of exporting your WordPress media library. With its user-friendly interface and straight forward features, this plugin offers a seamless solution for managing media file transfers. To get started, you’ll need to install and activate the Export Media Library plugin from the WordPress plugin repository. The plugin is compatible with the latest WordPress version and regularly updated to ensure optimal performance.
You can find the Export Media Library plugin on the WordPress plugin repository at the following link: Export Media Library Plugin
Exporting Your Media Library:
Once you have the Export Media Library plugin installed and activated, you can access its settings within your WordPress dashboard. From the settings page, you can customize various export options according to your requirements. This includes maintaining the folder structure and choosing to compress the downloadable .zip file.

Running the Export Process:
With the export settings configured, you can initiate the export process with a single click. The plugin will start exporting your media files based on the selected options. You can monitor the progress of the export task and once completed, the plugin will generate a convenient ZIP archive containing all the exported media files. You can then download this archive to your local system for further use.
Importing the Exported Media Library:
To import the exported media library into another WordPress site, you can utilize the built-in media library import functionality provided by WordPress. This ensures a seamless transition of your media files between different installations. During the import process, it’s essential to pay attention to proper file organization and the preservation of metadata to maintain the integrity of your media assets.
Best Practices and Tips:
To make the most out of the Export Media Library plugin, consider implementing the following best practices:
- Organize and structure your media library appropriately before exporting to ensure ease of use and future management. I prefer to not organize my uploads into month- and year-based folders, leaving out the trouble of dealing with changed metadata such as dates if files are modified before uploading to a different WordPress installation.
- Optimize your media files for web usage before exporting to minimize file sizes and enhance loading speeds. Check out Harnessing the Power of WebP Images
- In case you encounter any issues during the export or import process, refer to the plugin documentation or seek support from the plugin’s developers.
Conclusion:
The Export Media Library plugin simplifies the process of exporting your WordPress media library, providing a seamless way to transfer or back up your valuable media files. By following the step-by-step instructions outlined in this guide, you can confidently export your media library, navigate site migrations, perform backups, and manage your media assets effectively. Empower your website management and safeguard your media files with the Export Media Library plugin.